На что влияет core voltage при разгоне
Разблокировка и настройка Core Voltage в MSI Afterburner
Параметр Core Voltage в MSI Afterburner по умолчанию заблокирован, с целью предотвратить выход видеокарты (GPU) из строя из-за перегрева при подаче слишком высокого питающего напряжения на видеоядро. Этим иногда занимаются любители получить прирост в пару кадров в игре и майнеры. В публикации подробнее расскажем, что собой представляет Core Voltage, как включается, когда параметр лучше не трогать. Также покажем, как в Afterburner для Windows настраивается кривая напряжения.
Параметр Core Voltage: что регулирует, для чего используется
Ползунок Core Voltage позволяет управлять питающим напряжением, подаваемым на ядро видеокарты. Напряжение влияет на производительность, нагрев графического ускорителя.
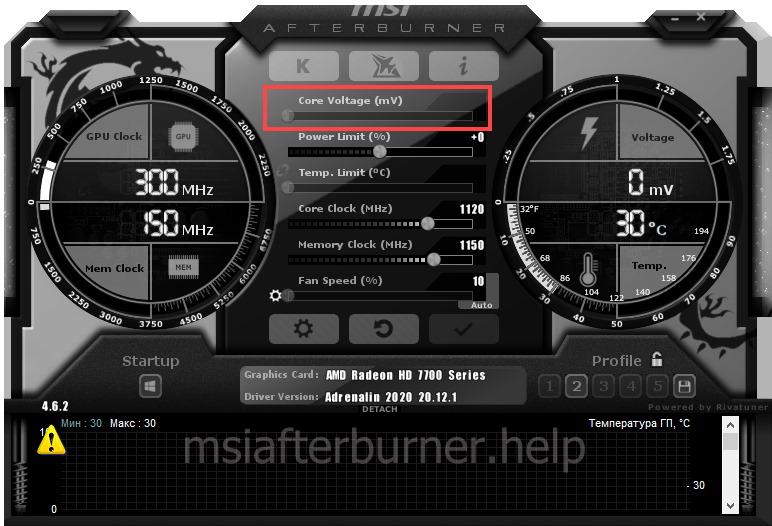
Иногда для повышения эффективности разгона приходится повышать значение Core Voltage. Для ноутбуков же этот показатель стоит немного опускать для снижения температуры видеокарты ноутбука. Процесс называется андервольтинг ядра.
Как разблокировать Core Voltage в MSI
Разблокировать управлением напряжением на ядро в приложении MSI Afterburner можно двумя способами: через интерфейс и конфигурационной файл.
Первый способ



Второй способ
У кого после проделанной работы в MSI Afterburner вольтаж всё ещё не отображается:

Проблема решается переустановкой приложения, обновлением RivaTuner Statistic Server, драйвера видеокарты. Если не поможет, вероятнее модель видеокарты не поддерживает управление напряжением.
Как настроить Core Voltage в MSI Afterburner
Снижается и повышается питающее напряжение тремя способами:
После редактирования параметра не забудьте применить настройки.
Подробнее, каким должно быть питающее напряжение при разгоне разных видеокарт от AMD и Nvidia, рассказано в статье. За один шаг изменяйте его приблизительно на 25 мВ или 0,025 В.
Внимание! Последствия манипуляции с напряжение не всегда предсказуемы, ответственность за них несёте сами. Вмешиваться в работу ноутбука или видеокарты, находящейся на гарантийном сроке обслуживания, строго не рекомендуется.
Комбинация Ctrl + F открывает редактор кривой частот и напряжений (поддерживается не всеми видеокартами). Вмешиваться в него новичкам не стоит, производитель настроил параметры электропитания оптимальным образом. Чтобы поэкспериментировать или снизить нагрев устройства, кликните по любой точке и тащите её вверх или вниз. Для повышения либо снижения частоты графического ядра при подаче на него указанного на оси абсцисс (по горизонтали напряжения).
Для примера: мы добавили +179 МГц при подаче на видеоядро 1 В (1000 мВ).

Для отслеживания и контроля за текущим вольтажом на графике откройте настройки, во вкладке «Мониторинг» активируйте функцию «Напряжение ГП». Рядом может стоять цифра, если на компьютере либо ноутбуке установлено более одной видеокарты.
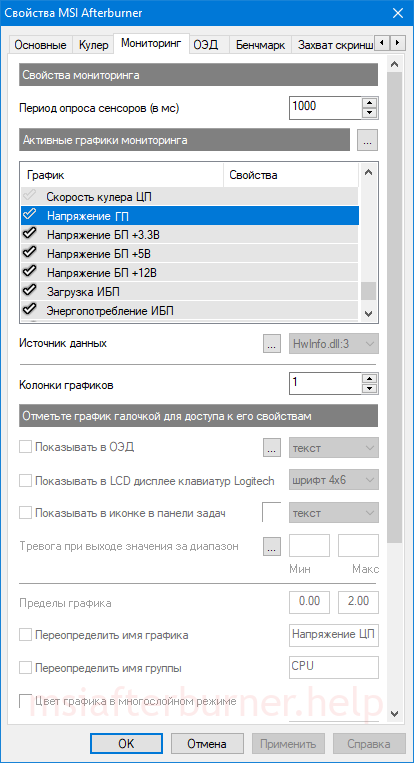
Почему не показывает вольтаж в MSI Afterburner?
Среди причин:
В первом случае ничего не поделать, во втором – следует включить визуализацию, в третьем – обновить драйвер либо загрузить альтернативный.
Как разогнать видеокарту и зачем это делать
Содержание
Содержание
Ответ на вопрос «Зачем?» можно свести к одной простой фразе: чтобы повысить производительность.
Производительность компьютерных комплектующих, определяется количественными характеристиками. В случае с рабочими частотами видеокарт зависимость абсолютно прямая и линейная: чем выше частота — тем выше производительность.
Устройство всегда имеет «номинальный» режим работы. Но в каждом выпущенном на рынок чипе есть определенный запас по частотам. Насколько велик этот запас в цифрах — зависит исключительно от конкретного экземпляра, однако заводские частоты практически никогда не являются пределом возможностей.
Ярчайшим примером здесь будет частотная модель последних поколений видеокарт Nvidia — а точнее, чипов из семейств Pascal и Turing. У этих чипов есть базовая частота, которую вы никогда не увидите, а есть частота динамического разгона, которая и указывается в характеристиках, то есть гарантируется производителем для любых условий. А сверх этого есть еще технология GPU Boost, разгоняющая чип еще сильнее, если остается запас по температурам.
Как результат — вполне реальная GTX 1060, выпущенная одним из вендоров, имеет базовую частоту в 1506 МГц, динамический разгон до 1721 МГц, а в реальности умудряется работать в диапазоне от 1870 до 1910 МГц.
А если производитель считает нормальным изменять частоту чипа в столь широких пределах — почему бы рядовому пользователю не заняться тем же самым, тем более если для этого есть необходимый инструментарий?
Какой результат можно получить от разгона видеокарты?
Все линейки видеокарт проектируются таким образом, что даже при помощи разгона практически невозможно добиться от младшей карты производительности старшей. Например, разница в количестве исполнительных блоков между GTX 1660 Ti и RTX 2060 такова, что даже предельный разгон младшей модели не выдаст производительность, которую старшая показывает на номинальных для нее частотах.
Есть, разумеется, и единичные исключения — например, Radeon RX 570 в разгоне может и догонять, и обходить номинальный Radeon RX 580, но такие случаи встречаются редко.
Любой разгон должен быть оправдан практически.
Для примера: если вы используете видеокарты начального класса, вроде Radeon R5 230 или GeForce GT 710, и в более-менее новых играх получаете всего 12 кадров в секунду — разгон, вероятно, позволит получить 14–15 кадров. Кардинально ничего не меняется, геймплей не становится комфортным.
Обратный пример: если в вашем компьютере установлены видеокарты флагманского уровня, вроде Radeon VII или GeForce RTX 2080 Ti, и при любых настройках графики вы получаете более 60 кадров в секунду даже в разрешениях 2K и 4K — лучше забыть о разгоне и наслаждаться непосредственно игровым процессом. Разницы между условными 110 и 120 кадрами в секунду вы также не ощутите.
Разгон действительно оправдан, если вам не хватает производительности, чтобы геймплей был комфортным на выбранных настройках графики, или чтобы попробовать более высокие настройки и/или разрешения экрана. Разница между 45 и 50 кадрами может казаться несущественной на бумаге, но в игре очень хорошо заметна.
Наглядный пример — реальная GeForce GTX 1660 Ti. И два разрешения экрана при одинаковых настройках:
Full HD, номинальный режим
Full HD, режим разгона
В Full HD от разгона получили 71 FPS вместо 67. Играть одинаково комфортно в обоих случаях, и разница в количестве кадров не ощутима.
2К, номинальный режим
2К, режим разгона
А в случае разрешения 2K мы говорим о разнице между 51 и 55 FPS. И хотя кажется, что здесь разница столь же незначительна — это отнюдь не так. Пределом комфортной игры считаются стабильные 60 кадров в секунду, и любое изменение, приближающее производительность к этому значению, ощутимо в реальной игре.
Если до 60 FPS не хватает совсем немного — разгон действительно поможет.
Теория работы и разгона видеокарты
Разгон видеокарты — это программное изменение её параметров при помощи специализированных утилит.
При разгоне важно понять пять параметров, которые и придется менять:
1) Частота графического процессора (Core Clock).
Тут, на первый взгляд, все просто: чем выше частота — тем выше производительность. Но с повышением частоты возрастает энергопотребление и нагрев чипа, и одновременно с этим – требования к напряжению на нём.
При разгоне современных видеокарт Nvidia и AMD по графическому чипу вы задаете им отнюдь не конкретное значение частоты, на котором они будут работать.
Для видеокарт Nvidia задается некий модификатор, добавляющий указанное значение к их базовой частоте. Частота под нагрузкой по-прежнему определяется технологией GPU Boost, и может изменяться на меньший шаг, нежели заданное значение.
Для видеокарт AMD семейств Vega и Navi задается уже конкретное значение частоты, но это значение является лишь верхней границей, за которую карта не перешагнет. Фактическая же частота чипа под нагрузкой будет зависеть от его температуры, напряжения и близости к лимиту энергопотребления.
2) Лимит энергопотребления (Power Limit)
Следующий, более важный пункт при разгоне графического процессора — доступный видеокарте лимит энергопотребления.
Как и любой электрический прибор, видеокарта призвана выполнять определенную задачу, затрачивая на это определенное количество энергии. Для современных карт это количество лимитировано, причем ограничение закладывается программным методом на уровне биос.
Для примера, если в BIOS видеокарты заложен лимит энергопотребления в 200 Вт, то в своем штатном состоянии больше 200 Вт она никак не съест, сколько бы противоположных комментариев про нее не было написано на форумах и в карточках товара магазинов. Если фактическое энергопотребление под нагрузкой превысит 200 Вт — карта начнет сбрасывать частоты, чтобы остаться в пределах программного лимита.
На практике это означает, что при разгоне лимит энергопотребления необходимо увеличивать. Как правило, программным методом его можно повысить на 50% от штатного значения, но бывают и исключения. Ещё не факт, что вам потребуется поднимать его до предела — всё будет зависеть от реального потребления карты в режиме разгона.
3) Напряжение на GPU и памяти (Core Voltage)
Уровень энергопотребления любого чипа зависит не только от его тактовой частоты, но и от напряжения, при котором этот чип работает. Чем оно выше — тем выше энергопотребление и сильнее нагрев, но выше и частотный потенциал разгона.
Возьмем, например, видеокарту Radeon RX 5700 в референсном дизайне. В номинале GPU этой видеокарты работает на частоте в 1750 МГц при напряжении в 1.02 В. На этой же частоте GPU стабильно работает и при 0.98 В, но вот разгон до 2100 МГц возможен уже только при поднятии напряжения до 1.19 В.
Штатный режим с понижением напряжения
Разгон с повышением напряжения
Далеко не все видеокарты допускают изменение напряжения программными средствами, что ограничивает предел разгона.
4) Частота памяти (Memory Clock)
С разгоном памяти все просто. Параметры частоты фиксированы, и если вы задаете условные 2000 МГц базовой частоты — то 2000 МГц вы и получаете под нагрузкой.
Нюанс в том, что чипы на видеокарте имеют понятие реальной и эффективной частоты. Эффективная указывается в рекламных материалах, а при разгоне меняется как раз реальная. Для памяти стандарта GDDR5 эффективная частота в 4 раза выше реальной, то есть вышеупомянутые реальные 2000 МГц дают эффективные 8000 МГц. Для памяти GDDR6 умножать надо уже не на 4, а на 8 — эффективные 14 000 МГц на деле оказываются 1750 МГц.
5) Скорость вентилятора (Fan Speed)
Видеокарту нужно разгонять собственным вентилятором, без шуток. Даже если вы правильно настроите напряжение и лимит энергопотребления, карта может не выйти на ожидаемые частоты, если упрется в потолок по температуре.
Повлиять на температуру видеокарты в разгоне можно лишь одним программным способом: задать повышенную скорость вращения вентилятора. Но, разумеется, уровень шума тоже увеличится.
Готовимся к разгону
Прежде всего — удостоверьтесь, что карте обеспечено достаточное охлаждение. Если разгон упрется в программные лимиты по температурам — карта будет снижать частоты, и никакого эффекта от разгона не будет. Проверьте температуру в штатном режиме: если она близка к 90 градусам или даже выше — забудьте о повышении частот и обеспечьте карте более комфортные условия.
Вмешиваться в конструкцию самой карты не придется, но раскрутить системный блок, вероятно, потребуется. Наладьте вентиляцию в корпусе, уложите провода так, чтобы они не мешали движению воздуха, переставьте системный блок подальше от батареи и ни в коем случае не устанавливайте его в глухие ниши «компьютерных» столов, которые не вентилируются.
Если видеокарта уже работает у вас длительное время — стоит хотя бы почистить её радиатор от скопившейся пыли, а лучше — еще заменить термопасту на графическом процессоре и термопрокладки на прочих элементах. Если собственного опыта недостаточно, любые профилактические работы можно сделать в авторизированном сервис-центре — так и гарантия сохранится.
Убедитесь в том, что мощности вашего блока питания достаточно. Стоит изучить данные о фактическом энергопотреблении вашей модели видеокарты в номинале и в разгоне, а также спецификации и обзоры на ваш блок питания. Если запаса по мощности мало, от разгона лучше отказаться.
Современное «железо» обладает завидным запасом прочности и крайне высокой степенью защиты от действий пользователя — вывести из строя ту же видеокарту при разгоне программными методами очень сложно. А вот блок питания, работающий на пределе и уходящий в защиту от перегрузки, это уже серьезная проблема.
Запасаемся инструментами для разгона
В общем случае, потребуются три отдельные утилиты: для изменения параметров видеокарты, мониторинга показателей, проверки результата. На деле же во многие «тюнеры» мониторинг и простые стресс-тесты зачастую уже встроены.
Софт для разгона
Выбор утилиты, с помощью которой вы будете управлять параметрами видеокарты, зависит исключительно от того, в какой программе вам лично удобнее работать: функционал у них примерно одинаков, различия заключаются в интерфейсе и, очень редко, — в перечне поддерживаемых видеокарт.
Для видеокарт AMD дополнительный софт не обязателен — все операции по разгону, изменению напряжений, лимитов энергопотребления, температур и даже скорости вентиляторов, можно выполнить напрямую из драйвера. Точнее, из надстройки Radeon Settings. При желании можно менять параметры, даже находясь в игре — для этого программу можно вызвать в оверлей нажатием комбинации клавиш.
Впрочем, если вы привыкли к другому интерфейсу — никто не запретит использовать сторонние программы. Как фирменные, вроде MSI Afterburner или Sapphire Trixx, так и написанные сторонними энтузиастами, вроде OverdriveNTool.
Для видеокарт Nvidia лучше использовать как раз сторонний софт — MSI Afterburner, Gigabyte AORUS Engine, Asus GPU Tweak или даже EVGA Precision X. Подобные утилиты есть практически у всех вендоров, причем не обязательно, чтобы производитель утилиты соответствовал производителю видеокарты.
Софт для мониторинга
В процессе разгона необходимо вести мониторинг параметров видеокарты, чтобы иметь представление обо всех изменениях, к которым приводят ваши действия. Разумеется, подобный функционал есть и в самих утилитах для разгона, но не всегда они могут прочесть показания всех нужных датчиков. Поэтому оптимальнее использовать специализированное ПО для мониторинга.
Например, GPU-Z или Hwinfo64. Последняя любопытна прежде всего тем, что постоянно обновляется, получая сведения о новых видеокартах и новых датчиках на них. Кроме того, агрегировав её с тем же MSI Afterburner, можно вывести все интересующие вас параметры в оверлей и контролировать частоты и температуры непосредственно из игры.
Софт для тестов
Разгон предполагает не только изменение и мониторинг параметров видеокарты, но и тестирование изменений на стабильность.
Разумеется, проверить стабильность карты можно и в играх — но для этого потребуется больше времени, да и условия могут быть не самыми подходящими. Например, в одной тестовой игре карта может быть абсолютно стабильной, а в другой — вылетать уже на этапе загрузки уровня.
Поэтому лучше использовать специализированные бенчмарки, прямая задача которых — создание экстремальной нагрузки на видеокарту.
В случае сравнительно старых видеокарт пальму первенства здесь удерживает «пушистый бублик» — FurMark до сих пор умудряется нагревать их так, как не может ни одна современная игра или тест видеокарты.
А вот если речь идет о современных графических чипах, оснащенных технологиями энергосбережения, FurMark не помощник — карты воспринимают его как экстремальную нагрузку, и не выходят на максимальные для них частоты.
Для проверки современных видеокарт лучше подойдет бенчмарк от компании Unigine — тест Superposition. Он очень быстро грузится и создает достаточно серьезную нагрузку на видеокарту, чтобы выявить возможную нестабильность буквально в первые минуты, а не спустя несколько часов игры.
В приведенных выше картинках обоих бенчмарков тестировался современный Radeon RX 5700 XT. Что примечательно, частота GPU в «пушистом бублике» FurMark лишь чуть выше 1500 МГц, тогда как в Superposition — более 1900 МГц. Разумеется, данные теста Unigine Superposition более достоверные.
Переходим к практике
Рассмотрим изложенные выше тезисы на примере двух современных видеокарт от AMD и Nvidia, относящихся к одному ценовому сегменту и оснащенных сходными по конструкции системами охлаждения — GeForce RTX 2060 и Radeon RX 5700.
GeForce RTX 2060 не имеет заводского разгона, частотная модель полностью соответствует референсному экземпляру: 1365 МГц базовой частоты, динамический разгон до 1680 МГц, но на практике за счет технологии GPU Boost частота в течение теста составляет 1830 МГц.
Память работает на стандартной частоте в 1750 МГц (реальных).
Лимит энергопотребления GeForce RTX 2060 можно увеличить на 20% — и это вполне закономерно, поскольку у нее всего один разъем доппитания, и теоретический лимит энергопотребления составляет 225 Вт (75 по шине PCI-e + 150 Вт через разъем 8-pin). Изменение напряжения на GPU невозможно.
В тесте Superposition получаем результат в 10256 «условных попугаев».
Разгоняем GeForce RTX 2060: поднимаем лимит энергопотребления до максимума — это позволяет добавить 140 МГц к базовой частоте чипа и получить 1505 МГц базовых или 1820 МГц в динамическом разгоне. За счет технологии GPU Boost частота чипа возрастает до 1960–1990 МГц, но упирается уже в лимит температуры — 87 градусов на GPU. Дальнейший разгон возможен либо за счет принудительного повышения оборотов вентилятора, либо замены штатной СО на более эффективную.
К памяти можно добавить 218 реальных МГц — итоговая реальная частота составляет 1968 МГц. Дальнейшее повышение частоты невозможно, это предел потенциала самих чипов.
На разгоне без принудительного включения вентиляторов Superposition выдал 11140 «попугаев» и одно попугайское крылышко.
Radeon RX 5700 является референсным образцом, и его частотная модель полностью соответствует спецификациям AMD. Лимит частоты GPU — 1750 МГц, память работает на тех же 1750 реальных МГц.
Тест производительности выдает 10393 «попугая» в штатном режиме.
Разгоняем Radeon RX 5700: поднимаем напряжение со штатных 1,022 до 1,19 В. Лимит энергопотребления повышаем на 50%, верхний предел частоты GPU — до 2100 МГц, частоту памяти — до 1850 МГц (реальных). Все значения меняем через родной софт от AMD, кроме лимита энергопотребления — его «тюним» через MSI Afterburner. Частота памяти снова уперлась в предел самих чипов, а разгон GPU срезал температурный предел. Частота графического процессора RX 5700 в разгоне под нагрузкой колеблется в пределах 1980-2020 МГц.
Superposition за разгонные заслуги выдал 11927 «попугаев».
Core Voltage
Core Voltage — важный инструмент комплекса для разгона видеокарт от MSI Afterburner. Параметр «Core Voltage» регулирует напряжение видео ядра (графического процессора). Используется для разгона производительности ядра путем увеличения напряжения относительно стандартного значения. Однако чем будит выше напряжение тем больше шанс перегрева и как результат выход из рабочего состояния видео ядра. Работайте с этим параметром только в случаи крайней необходимости и очень аккуратно на свой страх и риск.
Так выглядит заблокированный ползунок Core Voltage
По умолчанию (в целях безопасности) инструмент недоступен, но при необходимости его можно разблокировать. Однако вы должны понимать что разработчики не просто так его заблокировали.
Инструмент должен использоваться только профессионалами своего дела. Используя данный инструмент вы берете на себя ответственность за которую будите платить только вы сами.
Существуют безопасные методы разгона которые не предусматривают использования этого инструмента, новичку лучше использовать именно их.
Отмечаем в настройках нужный параметр
1. Идем в настройки и отмечаем пункт «Разблокировать управление напряжением». Обычно этот шаг не помогает, но его нужно сделать для разблокировки в дальнейшем. Закрываем программу.2. Переходим в папку «Profiles» расположенную по пути: c:\Program Files (x86)\MSI Afterburner\Profiles\ Для этих целей идеально подойдет программа Total Commander (пожалуй самый удобный файловый менеджер). Внутри этой папки находятся документы отвечающие за работу с видеокартами. Если видеокарт несколько то и документов может быть несколько. Например если у вас процессор Intel, то он скорее всего имеет встроенную графику. Нам нужно найти основную «видюху».
Файлы которые отвечают за настройки видеокарт
3. Далее нужно открыть нужный пакет (заранее сохранив его копию в любую папку на всякий случай) с помощью notepad++ или любого другого текстового редактора. Нотепад предпочтительней так как имеет функцию отката в случаи неудачного действия (либо удаления того что не нужно удалять).
4. Заманиваем содержимое первого на:
[Startup]
Format=2
CoreVoltageBoost=
PowerLimit=
ThermalLimit=
ThermalPrioritize=
CoreClkBoost=
MemClkBoost=
[Settings]
VDDC_Generic_Detection=1
и сохраняем. Открываем Afterburner и проверяем разблокирован ли ползунок управления напряжением. Если нет возвращаем на место содержимое первого файла, открываем второй и меняем содержимое на нужное.



















