Нвидиа инспектор что это
NVIDIA Inspector — что это за программа и нужна ли она?
Всем привет. Ребята, поговорим о проге от NVIDIA. У нас это какие обычно проги? Все верно — дровишки. Но оказывается что NVIDIA делает не только драйвера, но и полезные утилиты. Одной из такой является NVIDIA Inspector. Я как всегда — узнаю максимум инфы и напишу все простыми словами))
NVIDIA Inspector — что это такое?
Покопавшись в интернете, я выяснил:
NVIDIA Inspector — бесплатная утилита, которая позволяет получить информацию о вашей видеокарте. Также умеет анализировать работу системы охлаждения, показывает частоту, какое напряжение, температуру.. Короче все понятно — подобных программ много, однако NVIDIA Inspector идет только для видюх NVIDIA, что логично))
Минутку. Скажу сразу — прога на самом деле обладает тремя основными функциями:
Вот читаю, что большинство юзеров использует эту прогу для разгона. То есть еще умеет и разгонять видеокарту, что очень неплохо. Но скажу сразу — это дело требует знаний и опыта, просто так.. без опыта.. я не советую разгонять ни видеокарту ни процессор.
Детальное изучение проги
Итак, если запустить утилиту.. то некоторым юзерам она напомнит CPU-Z, собственно выше на картинке это видно))
В левом верхнем углу есть кнопка Sensor Monitoring:
Если ее нажать, то откроется графики нагрузки, по этим графикам удобно мониторить состояние видеокарты:
Можно нажать правой кнопкой по окну с графиками и настроить, что именно будет выводиться в графиках. Удобно и главное полезно — можно смотреть насколько загружена видеокарта.. частота.. вольтаж.. За всем этим следить — полезно, особенно при разгоне. Также такое окошко можно использовать как виджет, оно просто идет поверх всех окон.
Так, стоп. Кнопка которая открывает графики — это в левом верхнем углу, вторая сверху. А первая кнопка — она делает скриншот и заливает его на сайт Techpowerup, откуда его можно скачать. Хм, TechPowerUp? Так есть же утилита TechPowerUp GPU-Z.. и вот пример как она выгляди:
NVIDIA копирует утилиты? Нет, я так не думаю! Скорее всего просто она сделала свою NVIDIA Inspector на базе, или с применением функций из TechPowerUp.. как-то так. Ну NVIDIA ведь крутая и уважающая компания, халтурой заниматься она не будет))
Но самое интересное господа, это кнопка Show Overclocking:
Круто? Да, не то слово…)) Но что мы тут видим? Я конечно не спец в этом, не разгонял никогда, но как я понимаю.. тут идут ползунки. Ими можно регулировать частоту.. советую ползунки не трогать, а нажимать кнопку +1, это чтобы осторожно увеличивать частоту, постепенно. И вообще — я скажу вам честно, не знаю как пользоваться этой прогой, поэтому ерунду писать не хочу. Вместо этого скажу вот что — если хотите разогнать, то спросите у ребят на форуме Overclockers, там уж точно подскажут правильно.
nvidiaInspector.exe и nvidiaProfileInspector.exe — что за файлы?
Значит смотрите, вы когда скачаете NVIDIA Inspector, то у вас будут два файлы. Вернее должны быть, судя по информации в интернете. И эти файлы предназначены для:
Про первую часть проги мы уже поговорили, то есть про nvidiaInspector.exe. Теперь поговорим про вторую, а именно — nvidiaProfileInspector.exe, после запуска этого файла откроется окно с кучей непонятных настроек:
Но не стоит пугаться. Самое главное — в верхнем углу есть меню, там нужно выбрать нужную игру для оптимизации. Если игры нет, то ее нужно добавить, нажав на Add Application to current profile:
А потом нужно просто выбрать файл игры, то есть основной файл exe, под которым работает игра, например для Far Cry 5 это FarCry5.exe:
У вас могут быть скрыты расширения, это нормально. Например будет файл не FarCry5.exe, а FarCry5, потому что расширения скрыты. Тогда выбираете FarCry5 и все.
Значит теперь нужно настроить все это, для большинства игр будет достаточно таких параметров:
Чтобы посмотреть увеличенную картинку, то нажмите ЗДЕСЬ.
После выставления настроек не забудьте нажать кнопку Apply changes.
Заключение
Ребята, вот примерно все как-то так. Я постарался ответить на вопрос что за программа.. NVIDIA Inspector и даже попробовал вам дать инфу о том как оптимизировать игры)) Может кому-то и будет полезна данная информация!
Как по мне — прога неплохая, сделаем мини-выводы:
На этом все. Удачи вам и до новых встреч господа!
Nvidia Inspector: Скачать, как Пользоваться (Настройка)
В этом руководстве вы узнаете, как настроить и использовать Nvidia Inspector версии 1.9.8.1 и выше.
Скачать для Windows/Linux
Что такое Nvidia Inspector
Нвидиа Инспектор позволяет избежать перегрева графического адаптера, увеличить FPS. Имеет графическую оболочку. Также можно задействовать командную строку. Изначально утилита разрабатывалась под разгон видеокарт для запуска требовательных по характеристикам игр. Также программа помогает, если отсутствует поддержка SLI.
Как пользоваться Nvidia Inspector
В этом окне содержится вся аппаратная информация видеокарте.
В верхнем левом углу есть две кнопки:
Наконец, внизу есть баннер, разрешающий пожертвования, раскрывающийся список, позволяющий переключаться между несколькими графическими процессорами, и кнопка, которая открывает панель разгона. При нажатии кнопки Show Overclocking [Показать разгон] перед открытием панели появится предупреждение о разгоне.
You try to enter the experimental overclocking section.
These options could harm your hardware or may destroy it physically.
Are you aware of the risks and still want to show overclocking options?
Вы пытаетесь войти в раздел экспериментального разгона.
Эти параметры могут повредить ваше оборудование или вывести его из строя.
Вы осведомлены о рисках и все еще хотите показать возможности разгона?
В появившемся окне выбираем нужную программу для которой будут задействованы настройки. Если ее в списке нет, то нажмите на иконку с зеленым знаком плюс для указания пути к требуемому файлу. В появившимся списке отображаются все параметры. Одни будут знакомы, другие нет. Нас интересуют настройки для производительности графической карты. Для этого нажмите кнопку «Show overclocking». Здесь выполняются следующие настройки:
Видео Гид
Sensor Monitoring
Мониторинг датчиков может быть очень полезен при тестировании стабильности оборудования, выполнении разгона, тестирования модов или при тестировании новых настроек или изменений этих настроек. Для этого в Inspector входит 21 монитор. Из них наиболее полезные будут определяться задачей, для которой используются мониторы.
Настройка мониторов
Чтобы открыть мониторы, нажмите кнопку [Sensor Monitoring], расположенную на главном экране в верхнем левом углу.
После открытия мониторы по умолчанию остаются поверх всех остальных окон. Чтобы изменить мониторы, просто щелкните правой кнопкой мыши окно монитора и наведите указатель мыши на «Мониторы». Мониторы, рядом с которыми стоит галочка, будут отображены. Пользователи могут отображать только одно или все из них.
NVIDIA Inspector – инструмент для изменения настроек видеодрайвера и разгона видеокарт NVIDIA
Постоянно улучшаемая графика и растущие требования к ресурсам в современных компьютерных играх вынуждают пользователей обновлять свое «железо», то устанавливая более мощную видеокарту, то добавляя планки оперативной памяти. Апгрейд – это наиболее правильное и эффективное решение проблем с производительностью в играх, но сбрасывать со счетов оверлокинг тоже не стоит. Умеренный разгон видеокарты и осторожное изменение глубоких настроек видеодрайвера оборудованию не повредит. В этом случае при самых минимальных рисках вы получите увеличение кадровой частоты, уменьшение зависаний, более плавную и стабильную прорисовку картинки.
Как пользоваться NVIDIA Inspector
Описанный в текущей статье способ повышения производительности имеет ограничения – подходит он только владельцам видеокарт NVIDIA, поскольку для разгона мы будем использовать программу-отладчик NVIDIA Inspector. Эта бесплатная портативная утилита предоставляет более продвинутый функционал, нежели стандартная панель управления NVIDIA. Она может использоваться для получения сведений о технических характеристиках видеокарты, ее температуре, вольтаже, скорости вентиляторов и так далее, но самое важное, что большинство этих параметров можно настраивать. Приложением поддерживаются включение SLI в играх, изменение частоты работы GPU и напряжения питания ускорителя, создание пользовательских профилей для разных игр и быстрое переключение между ними.
Итак, загружаем архив с утилитой с официального сайта разработчика www.techpowerup.com/download/nvidia-inspector. Далее распаковываем и запускаем исполняемый файл nvidiaInspector.exe. Интерфейс конфигуратора на английском языке, это, конечно, минус, но, поработав немного с переводчиком, можно разобраться что к чему. Главное окошко утилиты показывает сведения о GPU, однако сейчас нас интересует кнопка «Start Profile Inspector» напротив поля «Driver Version».
Жмем ее и выбираем в открывшемся окне хранилища шаблонов программу или игру, к которой собираемся применять свои настройки. Если игры в списке нет, кликаем на панели инструментов по иконке с зеленым значком плюса и указываем путь к исполняемому файлу приложения.
Настройки программы
Расположенная под панелью инструментов таблица содержит множество сгруппированных по категориям параметров, из которых некоторые будут вам уже знакомы, другие, возможно, нет. Сюда входят настройки совместимости, синхронизации и обновления, сглаживания, фильтрации и еще целая куча дополнительных опций вроде настройки глубины цвета или троттлинга. Поэкспериментировать с ними вы можете на досуге, но в первую очередь обратите внимание на опции «Antialiasing – Transparency Supersampling», «Texture filtering LOP Bias (DX)» и «Texture filtering LOD Bias (OGL)».
Если у вас слабый ПК, отключите первую опцию, выбрав в выпадающем списке «AA_MODE_REPLAY_MODE_ALL». Вторая и третья настройки позволяют увеличивать или уменьшать степень детализации текстур. Чем выше значение выбранного параметра, тем менее детализированной будет картинка и тем меньше будет нагрузка на графическую подсистему, равно как и наоборот. Для применения настроек жмем кнопку «Apply changes», запускаем игру и смотрим, что получилось.
Не бойтесь изменять параметры. Кликнув по зеленой иконке логотипа NVIDIA на панели инструментов, вы в любой момент можете сбросить настройки выбранного профиля к значениям по умолчанию. Перспектива спалить видеокарту вам тоже не грозит, так как напрямую с «железом» инспектор профилей не работает.
А вот с самим оверлокингом желательно быть поосторожнее. Если вы нажмете кнопку «Show Overclocking», справа выедет панель с доступными для разгона видеокарты параметрами. Здесь вы можете увеличить скорость вращения кулеров (кнопка «Set fan» устанавливает выбранное значение), изменить частоту шейдера (Shader Gock) и тактовой частоты памяти (Memory Clock), задать напряжение (Voltage). Разгон осуществляется увеличением значений трех последних настроек. Повышать значения нужно постепенно и желательно по одному за раз. После внесения правок путем нажатия «Apply Clocks & Voltage» следует проверить работу видеокарты программой 3DMark или аналогичной утилитой.
Универсального шаблона не существует, потому что изменение любого параметра GPU или настройки видеодрайвера – это своего рода маленький эксперимент, результат которого может оказаться как положительным, так и отрицательным с точки зрения соотношения качества/производительности. И если некорректное выставление настроек драйвера еще не нанесет вреда «железу», подпортив только картинку в игре, то попытка выжать из видеокарты максимум с немалой долей вероятности приведет к сокращению срока ее службы.
Простая, но очень полезная программа Nvidia Inspector – как настроить и пользоваться?
Мир цифровых развлечений с каждым годом становится всё требовательнее к технической составляющей компьютера. Особенно сильно это отражается на видеокартах, на замену которых может уйти куча денежных средств. Установка мощного «железа», конечно, исправит ситуацию с производительностью, но никогда не стоит забывать о программном обеспечении и, в частности, об утилите Nvidia Inspector, предназначенной для работы с видеокартой Nvidia.
Описание и функции
Nvidia Inspector – это небольшая программа, которая поможет узнать подробную информацию о графическом процессоре, различных характеристиках и состоянии драйвера вашей видеокарты (всё это возможно исключительно на картах производства Nvidia).

Но большинство пользователей используют Nvidia Inspector для разгона графического процессора, изменения питания GPU, регулирования вращения вентилятора и редактирования профилей драйвера.
Как скачать и установить?
Nvidia Inspector распространяется по бесплатной модели, поэтому скачать её можно совершенно свободно через интернет с официального сайта на русском языке. Установка программе не требуется:
Как правильно настроить и пользоваться?
Утилита предлагает ряд базовых функций:

Так как разгон происходит на уровне драйвера, а не напрямую через железо, то после всех операций можно сохранить шаблон в качестве отдельного файла, чтобы пользователю не приходилось каждый раз двигать ползунки. Для этого достаточно нажать кнопку «Creater Clocks Shortcut» и соответствующий ярлык появится на рабочем столе, а с помощью правой кнопки мыши (Create Clock Startup Task) можно добавить функцию в автозагрузку.
Видео по разгону видеокарты Nvidia через Nvidia Inspector:
Повышение FPS
Устаревший графический адаптер – это целая проблема для любителя компьютерных игр. В случае с невозможностью купить новую карту каждый FPS станет ценной прибавкой. В этом нам и поможет Nvidia Inspector:
Обязательно поэкспериментируйте с дополнительными функциями сглаживания, фильтрации текстур, синхронизации и антиалиасинга.
Как итог, пользователь получит существенную прибавку FPS и возможность попробовать ранее недоступные игры.
Как быть, если не работает или не видит видеокарту?
Если возникли проблемы с запуском или определением адаптера, то сделайте следующее:
Утилита будет полезна всем владельцам видеокарт Nvidia. Свежие продукты требуют тщательного присмотра, а со старыми графическими адаптерами всегда можно провести эксперимент, добившись удивительных результатов. Главное следовать инструкциям и действовать осторожно.
NVIDIA Inspector для Windows
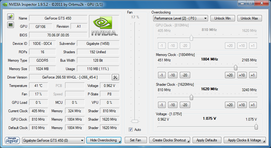 |
| Версия | Платформа | Язык | Размер | Формат | Загрузка |
|---|---|---|---|---|---|
 NVIDIA Inspector 1.9.7.8 NVIDIA Inspector 1.9.7.8 | Windows | English | 0.3MB | .exe |














