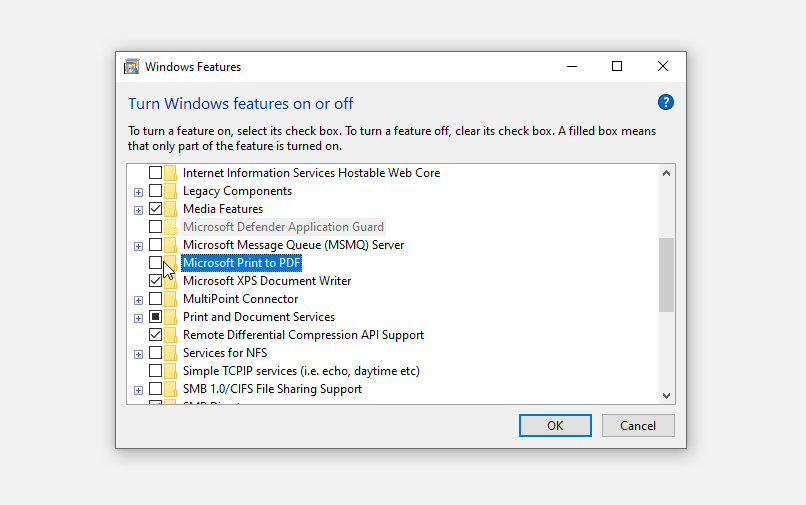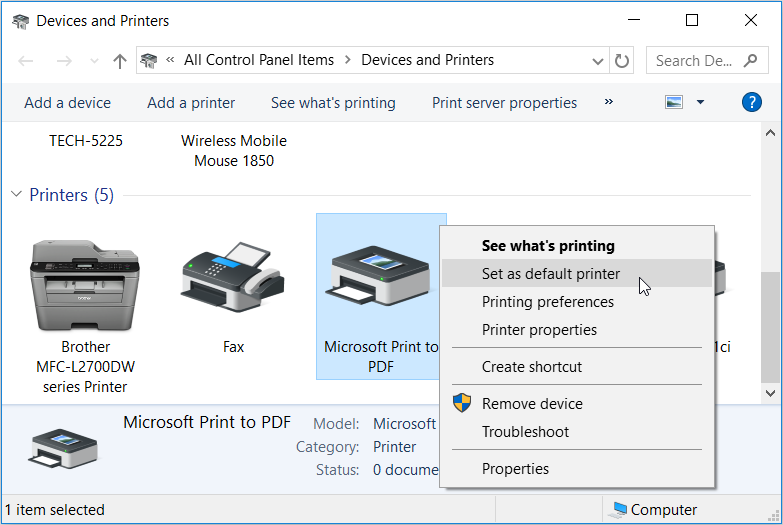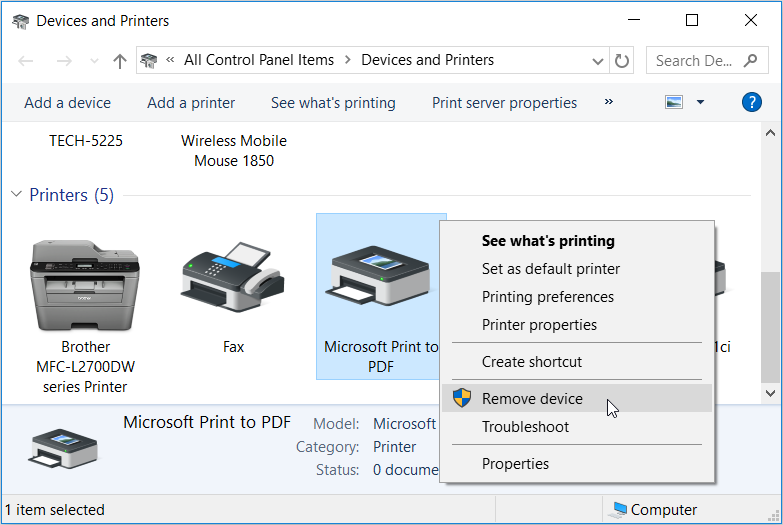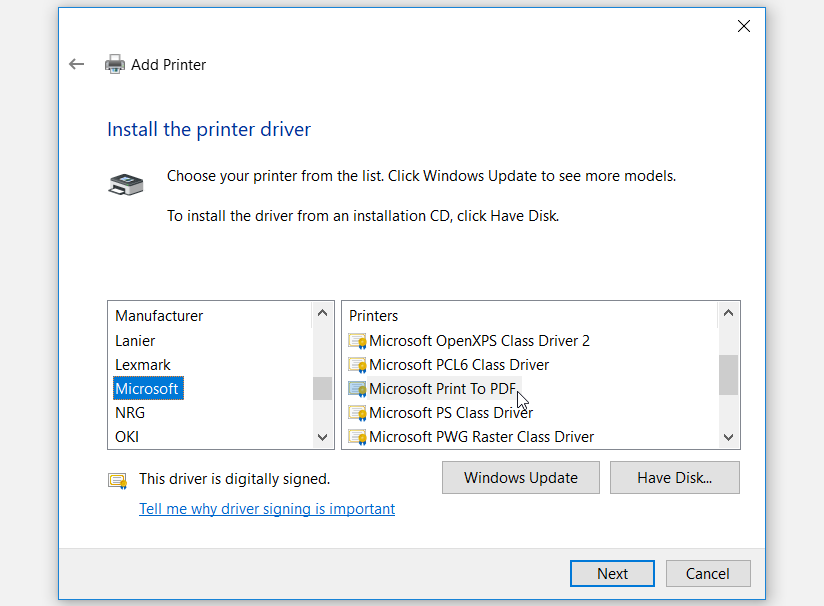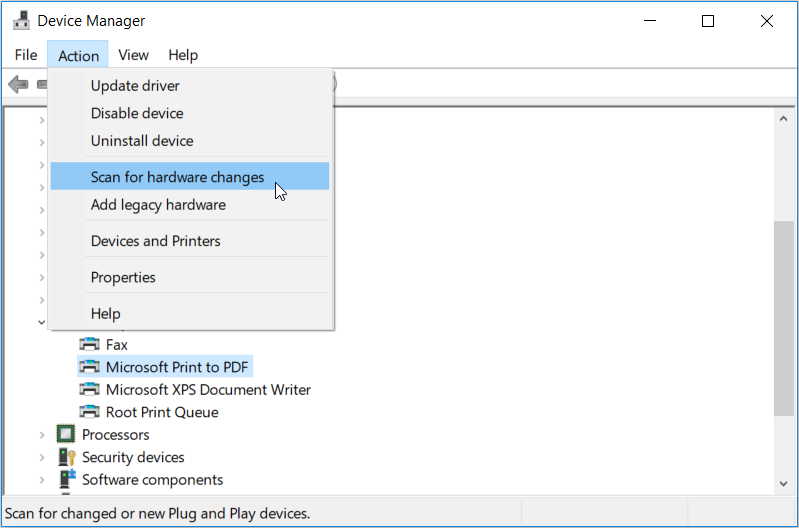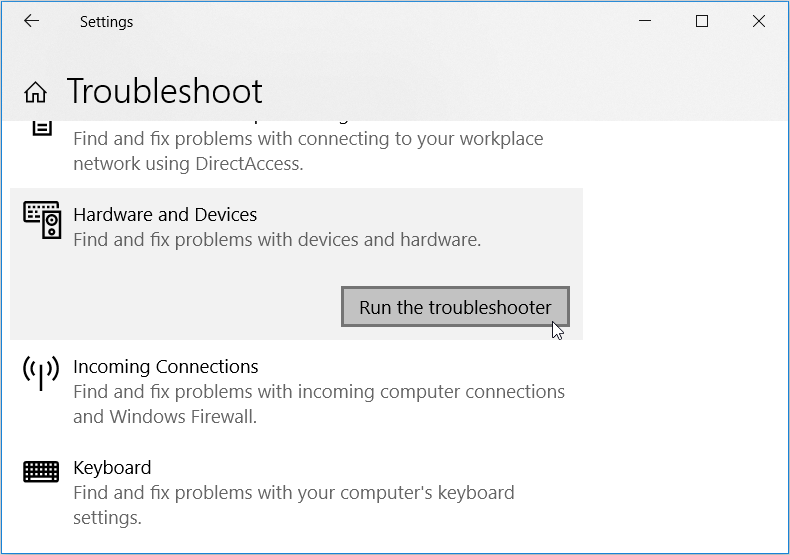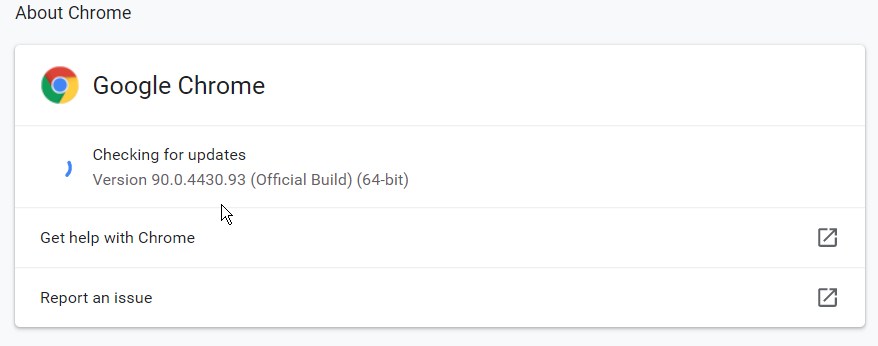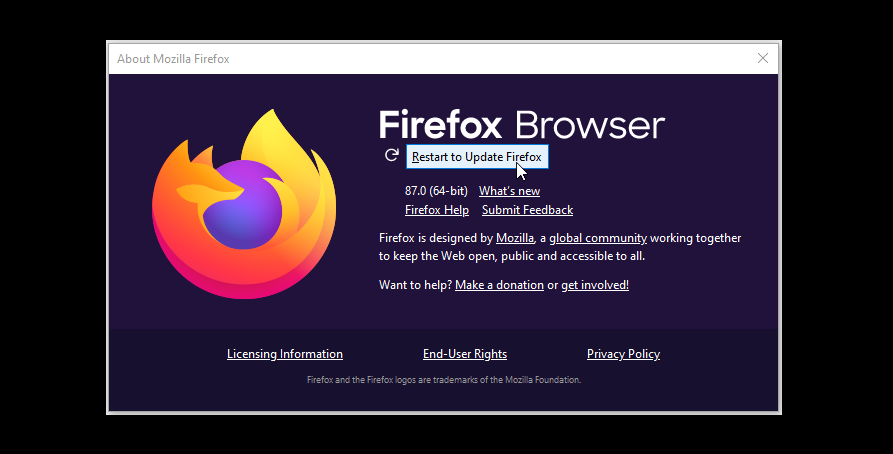Майкрософт принт ту пдф что это такое
Как включить или отключить функцию Печать в PDF (Microsoft Print to PDF) в Windows 10
В данной статье показаны действия, с помощью которых можно включить или отключить функцию Печать в PDF (Microsoft Print to PDF) в операционной системе Windows 10.
Печать в PDF (Microsoft Print to PDF) — функция представленная в Windows 10, которая позволяет легко конвертировать и сохранять любые документы в формате PDF с помощью операции печати без установки сторонних инструментов PDF.
С помощью этой функции можно забыть обо всех других инструментах, которые вы когда-либо использовали для сохранения PDF-копий документов любого типа, будь то веб-страница или изображение JPEG, PNG на вашем компьютере, документ word и т. д.
Функция Печать в PDF (Microsoft Print to PDF) по умолчанию включена, но если вы не видите её в списке в диалоговом окне печать, скорее всего она была отключена. Также, если по какой-то причине функция печати в PDF работает не корректно или мешает другому инструменту, который вы используете для печати, то можно отключить её.
Как отключить или включить Печать в PDF (Microsoft Print to PDF) в окне «Компоненты Windows»
Чтобы отключить функцию Печать в PDF (Microsoft Print to PDF), нажмите сочетание клавиш 
В окне «Компоненты Windows», снимите флажок чтобы отключить параметр Печать в PDF (Майкрософт) и нажмите кнопку OK.
После того как Windows применит требуемые изменения, нажмите кнопку Закрыть, при этом перезагрузка компьютера не требуется.
Как включить или отключить функцию Печать в PDF (Microsoft Print to PDF) в Windows PowerShell
Также отключить или включить функцию Печать в PDF (Microsoft Print to PDF) можно в консоли PowerShell.
Чтобы отключить функцию (компонент) Печать в PDF (Microsoft Print to PDF), откройте консоль Windows PowerShell от имени администратора и выполните следующую команду:
После выполнения команды, изменения вступают в силу сразу, перезагрузка компьютера не требуется.
Чтобы включить функцию (компонент) Печать в PDF (Microsoft Print to PDF), откройте консоль Windows PowerShell от имени администратора и выполните следующую команду:
После выполнения команды, изменения вступают в силу сразу, перезагрузка компьютера не требуется.
Как включить или отключить функцию Печать в PDF (Microsoft Print to PDF) в командной строке
Ещё, можно отключить или включить функцию Печать в PDF (Microsoft Print to PDF) используя командную строку.
Чтобы отключить функцию (компонент) Печать в PDF (Microsoft Print to PDF), запустите командную строку от имени администратора и выполните следующую команду:
Dism /online /Disable-Feature /FeatureName:»Printing-PrintToPDFServices-Features»
После выполнения команды, изменения вступают в силу сразу, перезагрузка компьютера не требуется.
Чтобы включить функцию (компонент) Печать в PDF (Microsoft Print to PDF), запустите командную строку от имени администратора и выполните следующую команду:
Dism /online /Enable-Feature /FeatureName:»Printing-PrintToPDFServices-Features»
После выполнения команды, изменения вступают в силу сразу, перезагрузка компьютера не требуется.
Используя различные способы представленные выше, можно включить или отключить функцию Печать в PDF (Microsoft Print to PDF) в операционной системе Windows 10.
Видео-инструкция
Также, можно посмотреть видео ролик в котором показано как включить или отключить функцию Печать в PDF (Microsoft Print to PDF) в операционной системе Windows 10.
Как использовать печать в PDF в Microsoft
Функция печати в PDF в Microsoft немного запоздала, но в Windows 10 наконец-то представлена эта опция, давно доступная в других популярных операционных системах. Пользователи MacOS и Linux давно используют эту функцию. Это означает, что вы можете преобразовывать файлы приложений Microsoft в PDF-файлы, используя функцию Microsoft Print to PDF в любых приложениях для печати, включая Microsoft Word, Excel или PowerPoint.
Это достаточно простой процесс, но в его работе есть некоторые проблемы. Если вы хотите использовать функцию печати в PDF, их необходимо решить. В этой статье мы рассмотрим его критически и представим вам более простой и эффективный вариант реализации функции «Microsoft Print to PDF».
Печать в PDF в Microsoft Word, Excel и PowerPoint
Каждое из трех приложений Microsoft позволяет печатать в PDF по-своему. Давайте по отдельности рассмотрим, как это делается в каждой программе.
Как использовать печать из Word в PDF
Для того, чтобы распечатать Word в PDF, вам в первую очередь необходимо открыть файл, который вы хотите распечатать в приложении Microsoft Word. Как только это будет сделано, выполните следующие простые шаги.
Как использовать функцию «Excel Print to PDF»
Чтобы распечатать Excel в PDF, вам нужно действовать аналогично. Откройте Excel-файл, который вы хотите распечатать в формате PDF, а затем выполните следующие действия.
Как распечатать файл PowerPoint в PDF-файл
Презентация PowerPoint (PPT) может быть напечатана в виде PDF аналогичным образом. Но существуют и другие способы выполнения этой задачи. Это можно сделать даже без открытия файла PPT.
Проблемы с печатью в PDF в программах Microsoft
Существует несколько проблем, с которыми вы можете столкнуться при попытке создания PDF, используя вышеприведенный метод. Ниже мы расскажем о трех наиболее известных.
1. Данный метод работает только в Windows 10
Данное решение не подходит для тех, кто использует Windows 7 или 8. Функция доступна только в Windows 10. Поэтому, если вы хотите распечатать PDF в Microsoft, вам нужно обновить систему до Windows 10.
2. Отсутствие возможности творческого контроля
После создания PDF-файла с помощью этой функции вы не сможете каким-либо образом отредактировать его без использования дополнительных инструментов. Решение данной проблемы заключается в использовании стороннего инструмента для редактирования PDF-файла после его создания.
3. Вы не можете комбинировать форматы
Если вы хотите создать PDF из трех файлов различных форматов, вам придется создавать их по отдельности, а затем объединять с помощью других инструментов. Оптимальное решение в данном случае – использовать программу, которая позволяет комбинировать файлы различных форматов для создания одного PDF-документа.
Печать в PDF в Windows 10 без использования какого-либо программного обеспечения
Microsoft Печать в PDF в Windows 10
Microsoft Print to PDF – это функция, встроенная в Windows 10, которая позволяет создавать PDF-файлы из нескольких форматов, используя собственный принтер.
Если щелкнуть правой кнопкой мыши файл и выбрать «Печать», вы увидите Microsoft Print to PDF в качестве одного из доступных параметров печати.
Microsoft Печать в PDF отсутствует
Убедитесь, что функция Microsoft Print to PDF включена. Если нет, установите флажок, нажмите ОК и выйдите.
Возможно, вам придется перезагрузить компьютер с Windows 10.
Переустановите Microsoft Print в PDF
Если это вам не поможет или вы удалили Microsoft Print to PDF по ошибке, введите и найдите Расширенные настройки принтера в панели поиска панели задач и нажмите на результат.
Надеюсь, это поможет!
Этот пост поможет вам, если вам когда-нибудь понадобится отменить застрявшую или застрявшую очередь задания на печать.
Инструкция, как распечатать в ПДФ в Windows 7, 10
Чтобы выполнить печать в PDF файл в операционной системе Windows 7, 10 или любой другой, используют так называемый виртуальный принтер. «Создается» он специальной программой, которую нужно скачать и установить. В этой статье приведен обзор самых популярных утилит для таких целей. А также расскажем, каким образом можно обойтись без них, используя встроенные возможности ОС Виндовс 10, браузеров, сервисов Гугла.
Microsoft Print to PDF
Microsoft Print to PDF – встроенный в ОС Windows принтер для работы с файлами PDF. Утилита работает независимо от программ, используемых на персональном компьютере.
Обзор особенностей
У Microsoft Print to PDF есть следующие особенности:
Установка
Если в списке принтеров нет «Печать в PDF», значит его придется установить самостоятельно. Делается это за несколько шагов:
Использование
Печать выполняется следующим образом:
Универсальный Конвертер Документов
Утилита предназначена для конвертирования в PDF. Она может работать с изображениями, презентациями, таблицами и чертежами из AutoCAD. Есть бесплатная версия программы, которая по функциональным возможностям не отличается от платной.
После использования бесплатной утилиты остаются водяные знаки.
Обзор особенностей
Главные особенности конвертера:
clawPDF
Бесплатная утилита, разработанная на основе PDFCreator. Позволяет настраивать профили печати и изменять исходную конфигурацию. Чтобы распечатать PDF, надо нажать Ctrl + P и настроить данные документа.
CutePDF Writer
Удобная утилита, разработанная для ОС Windows. Для ее полноценного функционирования понадобится драйвер Postcript.
Для распечатывания необходимо в списке принтеров выбрать CutePDF Writer. На экране появится новое окно, в котором указывается имя документа и его свойства. При желании можно изменить визуальный стиль страниц или добавить комментарии.
CutePDF Writer имеет следующие особенности:
PDF24 Creator
Бесплатная утилита, позволяющая создавать PDF, редактировать его и печатать. Чтобы распечатать файл, надо в списке виртуальных устройств выбрать PDF24. В открывшемся окне выбирается качество документа и настраиваются его свойства.
От других похожих программ PDF24 Creator отличается такими особенностями:
BullZip PDF Printer
Программа, подходящая для старых и новых версий Windows. Во время ее установки придется дополнительно скачивать несколько утилит. Их настройки будут выводиться в отдельные вкладки. Перейдя на вкладку «Общие», пользователь может указать расположение файла и настроить его формат. А также программа позволяет настроить сжатие, метаданные и качество документа.
От других утилит программа отличается следующими возможностями:
doPDF
Бесплатная утилита, позволяющая создавать и распечатывать документы. Чтобы создать файл, надо выбрать установленный принтер и настроить параметры:
Adobe PDF
Удобная утилита для редактирования и печати PDF на персональных компьютерах.
Перед использованием софта необходимо убедиться в том, что на компьютере есть Acrobat B. Если он не установлен, виртуальный принтер не будет отображаться.
Инструкция по использованию
Софт можно использовать на устройствах, работающих на Mac OS или Windows.
Windows
Чтобы распечатать в PDF, нужно сделать следующее:
Mac OS
Изначально в Mac OS невозможно использовать виртуальный принтер. Файлы печатаются при помощи опции «Сохранить как». Печать выполняется в несколько последовательных этапов:
Возможности браузеров
Для распечатывания необязательно использовать специальные утилиты. Вместо них можно воспользоваться интернет-браузерами.
Гугл Хром
Используя Google Chrome, печать осуществляется следующим образом:
Safari
В Safari печать выполняется в несколько этапов:
Google Документы
Google Docs обладает обширным функционалом, который позволяет печатать PDF. Чтобы сделать это, необходимо:
Если у Вас не Windows
Заниматься печатью в PDF можно не только в Windows, но и в других операционных системах.
На устройствах, работающих на IOS, есть предустановленный принтер и поэтому пользователю не придется устанавливать дополнительные утилиты. Чтобы конвертировать интернет-страницу, необходимо в браузере выбрать «Сохранить в Книги» и страничка будет перемещена в приложение Apple Books.
Apple Books можно использовать для конвертирования фотографий и текста.
Для сохранения интернет-страниц можно пользоваться встроенным в браузер инструментом. С его помощью все сохраненные файлы будут автоматически загружаться на облако. Находясь на странице, надо внизу браузера нажать на ссылку «Поделиться» и выбрать из списка iCloud или другое доступное приложение.
Linux
Для сохранения в PDF на Linux необходимо открыть документ и выбрать подменю «Печать». На экране появится новое окно, в котором нужно ввести имя сохраняемого файла и директорию хранения.
Некоторые версии Linux не имеют предустановленных виртуальных принтеров. Придется устанавливать дополнительный софт.
Онлайн-конвертеры
Сайты-сервисы
Необязательно использовать встроенные в ОС виртуальные устройства или устанавливать дополнительный софт для печати. Есть специальные онлайн-конвертеры, которые помогают сохранить файл в нужном формате.
Наиболее популярный конвертер – Web2PDF. Для сохранения веб страницы надо в текстовое поле вставить адрес и нажать на кнопку «Конвертировать». Процесс длится несколько минут. После окончания процедуры на экране появляется окно, в котором пользователю надо ввести имя документа и директорию для его хранения. Сохраненный файл будет иметь небольшой водяной знак с названием используемого конвертера.
Плагин для браузера
Пользователи браузера Firefox могут воспользоваться дополнением Print Friendly & PDF. Его функциональные способности позволяют распечатывать интернет-страницы в PDF без установки дополнительного виртуального принтера, который нужен при использовании большинства других программ для печати.
Мобильные приложения
Для мобильных устройств разработаны приложения, с помощью которых можно преобразовывать в PDF. Один из таких примеров – UrlToPDF. Открыв это приложение, пользователю достаточно вставить в пустое текстовое поле URL-адрес на сайт, который надо сконвертировать в PDF-формат.
Видео инструкции
7 способов исправить Windows Microsoft Print to PDF Tool
Функция Microsoft Print to PDF — отличный инструмент, который помогает сохранять веб-страницы и другие файлы в формате PDF. Однако этот инструмент подвержен ряду проблем и часто перестает отвечать.
Итак, что делать, если инструмент Microsoft Print to PDF не работает? Давайте разберемся.
1. Отключите и снова включите Microsoft Print to PDF Tool.
Когда инструмент Microsoft Print to PDF работает со сбоями, его отключение и повторное включение может помочь исправить это. Вот как это сделать:
Введите «Включение или отключение компонентов Windows» в поле поиска Windows и выберите «Лучшее соответствие».
В окне функций Windows найдите и снимите флажок Microsoft Print to PDF. Оттуда нажмите ОК и перезагрузите компьютер, чтобы сохранить эти изменения.
Затем снова откройте окно «Компоненты Windows», как описано выше. Оттуда установите флажок Microsoft Print to PDF и нажмите OK.
2. Установите Microsoft Print в PDF Tool в качестве принтера по умолчанию.
Попробуйте установить инструмент Microsoft Print в PDF в качестве принтера по умолчанию и проверьте, решает ли это вашу проблему. Вот как это сделать:
Нажмите Win + R, чтобы открыть диалоговое окно «Выполнить команду».
Введите control printers и нажмите Enter.
Затем найдите функцию Microsoft Print to PDF, щелкните ее правой кнопкой мыши и выберите Установить как принтер по умолчанию.
Когда вы закончите, перезагрузите устройство, чтобы сохранить эти изменения.
3. Удалите и повторно установите функцию Microsoft Print to PDF.
Также может помочь удаление и повторная установка функции Microsoft Print to PDF. Вот как это сделать:
Нажмите Win + R, чтобы открыть диалоговое окно «Выполнить команду».
Введите control printers и нажмите Enter, чтобы открыть окно «Устройства и принтеры».
Затем найдите функцию Microsoft Print to PDF, щелкните ее правой кнопкой мыши и выберите Удалить устройство.
Когда вы закончите, переустановите инструмент, выполнив следующие действия:
Откройте окно «Устройства и принтеры», как описано выше.
Щелкните вкладку «Добавить принтер» в верхнем левом углу окна.
В следующем окне щелкните Требуемый принтер отсутствует в списке.
Затем нажмите Добавить локальный или сетевой принтер с ручными настройками и нажмите кнопку Далее.
В следующем окне отметьте опцию Использовать существующий порт. Затем щелкните раскрывающееся меню рядом с этим параметром и выберите ПОРТПРОМПТОМ: (Локальный порт). По завершении нажмите кнопку «Далее».
В следующем окне выберите Microsoft в разделе «Производитель» и выберите «Microsoft Print To PDF» в разделе «Принтеры». Щелкните Далее, чтобы продолжить.
Если вы не можете найти Microsoft Print to PDF в разделе «Принтеры», нажмите кнопку «Центр обновления Windows» и дождитесь обновления списка принтеров. Затем выберите опцию Microsoft Print to PDF, как описано выше.
4. Перезапустите или переустановите драйвер Microsoft Print to PDF.
Вы можете столкнуться с этой проблемой, потому что драйвер Microsoft Print to PDF поврежден. В этом случае вы можете решить проблему, перезапустив или переустановив драйвер Microsoft Print to PDF.
Давайте сначала посмотрим, как можно перезапустить этот драйвер:
Нажмите Win + X и выберите Диспетчер устройств из вариантов.
Разверните опцию Очереди печати, дважды щелкнув ее.
Щелкните правой кнопкой мыши драйвер Microsoft Print to PDF и выберите Отключить устройство.
Наконец, щелкните правой кнопкой мыши драйвер Microsoft Print to PDF и выберите Включить устройство. Когда закончите, перезагрузите компьютер.
Если проблема не исчезнет, попробуйте переустановить драйвер, выполнив следующие действия:
Откройте Диспетчер устройств и драйвер Microsoft Print to PDF, как описано выше.
Щелкните правой кнопкой мыши драйвер Microsoft Print to PDF и выберите Удалить устройство.
Перейдите на вкладку «Действие» и выберите «Сканировать на предмет изменений оборудования». Подождите, пока процесс завершится, а затем перезагрузите компьютер.
5. Используйте средство устранения неполадок оборудования и устройств.
В других случаях эта проблема может быть вызвана системными проблемами. На этом этапе вы можете использовать средства устранения неполадок Windows и посмотреть, решат ли они вашу проблему.
Нажмите кнопку «Пуск», введите «Устранение неполадок» в строке поиска Windows и выберите «Лучшее совпадение».
Прокрутите вниз правую панель, щелкните Оборудование и устройства, а затем нажмите Запустить средство устранения неполадок.
Когда вы закончите, закройте средство устранения неполадок и перезагрузите компьютер, чтобы применить эти изменения.
6. Выполните чистую загрузку и удалите неисправные программы.
Если эта проблема вызвана поврежденной сторонней программой, вам нужно что-то сделать с этим вредоносным приложением. В идеале вы можете решить проблему, выполнив чистую загрузку и посмотреть, сохраняется ли проблема. В противном случае вы можете начать удаление или обновление любых программ, которые вы недавно установили в своей системе.
Если вы все же решите удалить какую-либо программу, вы можете рассмотреть возможность ее удаления, не оставляя ненужных данных. Это удалит все остаточные файлы, которые могут остаться и вызвать дальнейшие проблемы с ПК.
7. Обновите свой браузер.
Если в вашем браузере возникают проблемы, это может повлиять на производительность инструмента Microsoft Print to PDF. В этом случае может помочь обновление вашего браузера.
Обычно веб-браузеры обновляются автоматически, когда вы закрываете и открываете их снова. Однако, если вы не закрывали свой в течение некоторого времени, возможно, доступно ожидающее обновление. Итак, давайте посмотрим, как можно обновить Google Chrome, Mozilla Firefox и Microsoft Edge:
Как обновить Google Chrome:
Откройте Chome и нажмите кнопку меню (три вертикальные точки) в правом верхнем углу.
Перейдите в раздел «Справка»> «О Google Chrome».
Щелкните параметр «Перезапустить», чтобы применить доступные обновления.
Как обновить Mozilla Firefox:
Откройте Firefox и нажмите кнопку меню (три горизонтальные линии) в правом верхнем углу.
Перейдите в раздел «Справка»> «О Firefox».
Нажмите кнопку «Перезагрузить», чтобы обновить Firefox.
Как обновить Microsoft Edge:
Откройте Edge и нажмите кнопку меню (три горизонтальные точки) в правом верхнем углу.
Перейдите в раздел «Справка и отзывы»> «О Microsoft Edge».
Нажмите кнопку «Перезагрузить».
Если обновление вашего браузера не помогает, попробуйте использовать другой браузер.
Связанный: Сравнение самых безопасных браузеров
Легко сохраняйте файлы с помощью Microsoft Print to PDF Tool
Функция Microsoft Print to PDF — удобный инструмент, но он действительно расстраивает, когда он внезапно сталкивается с проблемами. Но если вы последуете советам, которые мы рассмотрели, вы сможете снова запустить этот инструмент.