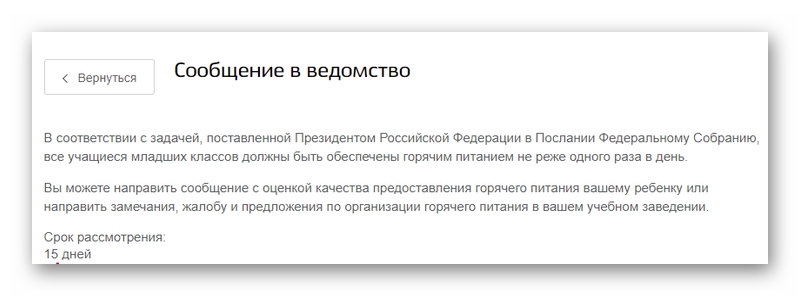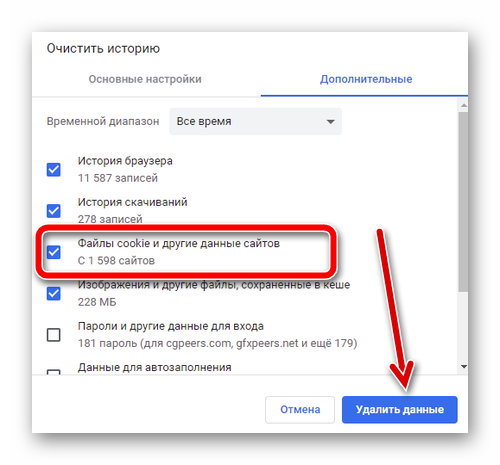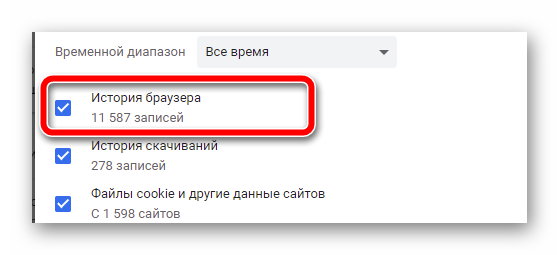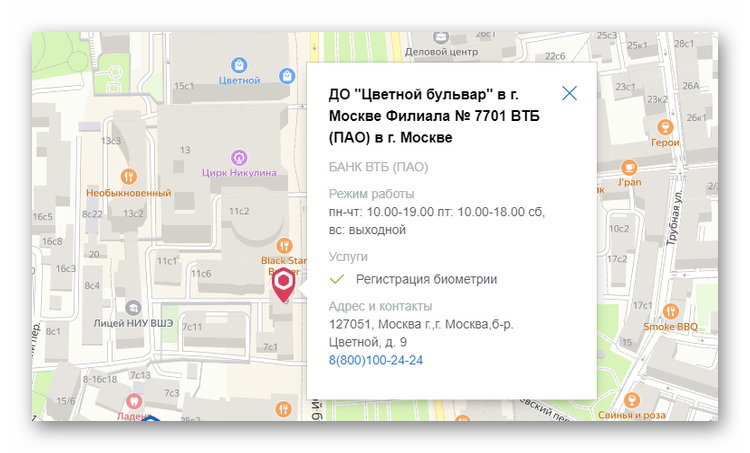На экране s21 не найдено экранов для перехода что это
Ошибка отправки заявления в ведомство на Госуслугах что это значит и что делать дальше
Портал Госуслуги позволяет отправлять отчеты в налоговую, заказывать выписки и выполнять многие другие задачи, не выходя из дома. Но при использовании той или иной услуги могут возникать сбои и иные проблемы. Например, пользователи жалуются, что появляется ошибка отправки заявления в ведомство на Госуслугах. Что это значит и что делать дальше рассмотрим в этой статье.
Что означает сообщение об ошибке отправки заявления на Госуслугах?
Как правило, проблемы возникают при формировании запроса в ведомство (например, если родители школьника хотят получить бесплатное питание для ребенка или оформить выплату). Чтобы заявка была рассмотрена, её обычно требуется дополнять сопроводительными документами, то есть их сканами. Ошибка может возникать из-за того, что был превышен размер прикрепленного файла или он сохранен в недопустимом формате. Проблемы могут быть и из-за работы браузера.
Не стоит исключать и тот факт, что возможно вы отправляете запрос в «час пик», когда большое количество пользователей выполняет такие же манипуляции. В этом случае серверы портала могу не выдерживать нагрузок. Соответственно сначала нужно убедиться, что ошибка при отправке заявления в ведомство допущена не вами.
Например, на экране могут быть следующие сообщения:
Ошибки, вызванные сбоем работы самого сайта Госуслуги
Стоит учитывать, что первичная обработка заявлений в ведомства осуществляет роботом, а значит, в его настройках произошел сбой, который пока не исправили программисты сервиса. Проблема в том, что если ошибка допущена самим пользователем, то обычно на экран выводится пояснение. В случае сбоя в системе отображаются только очень размытые сообщения («Произошла ошибка при отправке данных», «Что-то пошло не так» и прочие). Гадать в такой ситуации нет никакого смысла.
Что делать, если из-за ошибки невозможно отправить заявление в ведомство через Госуслуги
Можно попробовать обновить страницу или перезагрузить ПК. Если это не помогло, то действуем следующим образом.
Подаем заявку в ведомство заново
После неудачной отправки запроса нужно подождать некоторое время, так как возможно «Ошибка отправки заявления в ведомство» произошла на самом сайте. После этого необходимо перейти в свой профиль и найти заявку, которая помечена ошибкой. Её нужно удалить, но не стоит использовать ее в качестве черновика или пытаться отправить её повторно.
После этого создаем новую заявку, проверяем, что все поля заполнены корректно, прикрепляем документы нужного размера и жмем «Отправить». Если не сработала, то переходим к следующему решению.
Отправляем заявку через сайт Госуслуги через другой браузер или, очистив куки
Если ваш браузер использует старые куки, то ошибка может повторяться даже если на сервере уже исправлена ошибка. Поэтому можно попробовать очистить историю браузера, включая кэш и куки или просто открыть другой браузер. Если его нет, то можно загрузить его через интернет.
Очистить куки очень просто. Для этого рассмотрим процедуру на примере браузера Chrome:
Вы можете выбрать только файлы cookie или также удалить историю посещений браузера, введенные пароли, историю загруженных файлов и многое другое. Но нужно помнить, что и в том и в другом случае для входа в личный кабинет (не только на сайте Госуслуг, но и на других порталах) придется повторно указать логин и пароль.
В браузере Яндекс процедура выполняется аналогичным способом. Обратите внимание также и на пункт «История браузера». В нашем примере мы видим, что приложение хранит информацию о более чем 11 000 сайтов. Это может привести к серьезной перегрузке браузера, поэтому выполнять очистку истории рекомендуется выполнять раз в 2-3 месяца.
Обращаемся в техническую поддержку сервиса
Техподдержка Госуслуг отвечает довольно долго и, как правило, редко решает проблему. Однако при таком обращении можно узнать от сотрудника, не ведутся ли на сайте технические работы и, когда планируется их закончить. Например, оператор может сообщить, что заявления данного типа временно не принимаются из-за перегрузки серверов.
При обращении в техподдержку необходимо следовать нескольким правилам:
Срок ответа может составлять от нескольких минут до нескольких часов и даже дней. Поэтому, если вам нужно срочно передать обращение в ведомство, то стоит перейти к следующему решению проблемы.
Чтобы задать вопрос в техподдержку:
К сожалению, портал не предоставляет другой возможности для связи с оператором. На сайте не найти общего бесплатного номера телефона или адреса электронной почты, поэтому обращаться придется через чат. С большой вероятностью после отправки вопроса вы получите сообщение, что операторы сейчас заняты. Также рекомендуется скопировать обращение перед отправкой. Если произойдет сбой в чате, то не придется писать все заново.
Обращаемся в ведомство напрямую
Если ни один из описанных выше способов решения ошибки при отправке заявления через Госуслуги не помог, то остается только выяснить адрес и часы приема требуемой организации и отправиться туда лично. Найти всю необходимую информацию можно на Госпортале. Также можно найти центры обслуживания граждан. Для этого:
Также на этой странице можно найти контактный телефон отделения, по которому можно будет быстро уточнить, можете ли вы подать заявление определенного типа. Иногда такой способ становится самым быстрым. Уже не первый раз сайт с государственными услугами перестает работать корректно из-за большого потока заявок или по иным причинам.
Нет ничего более захватывающего, чем запуск новой флагманской линейки. Если вам повезло, что у вас уже есть Galaxy S21, S21 + или S21 Ultra, могут быть неприятные ошибки или проблемы. Если ваш Galaxy S21 работает не так, как ожидалось, и вы близки к тому, чтобы рвать волосы, не волнуйтесь. Мы собрали вместе некоторые из наиболее распространенных проблем, с которыми вы можете столкнуться с новыми телефонами Galaxy, и нашли для них простые решения.
Хотите узнать больше о линейке S21? Ознакомьтесь с нашим обзором Samsung Galaxy S21.
Проблема: срок службы батареи истощается быстрее, чем ожидалось
Учитывая, что Galaxy S21 оснащен батареей емкостью 4000 мАч, аккумулятором емкостью 4800 мАч на борту S21 Plus и Ultra, оснащенным аккумулятором емкостью 5000 мАч, кажется, что последние смартфоны Samsung готовы ко всему, что может им бросить день. Но некоторые пользователи сообщают проблемы с разрядом батареи S21 быстрее, чем ожидалось. Вы можете проверить состояние аккумулятора, перейдя в Настройки > Обслуживание устройства > Аккумулятор и просмотр графика использования батареи. Здесь вы сможете увидеть, не разряжает ли какое-либо из ваших приложений чрезмерное количество заряда батареи.
Решение
Всегда проверяйте, установлена ли на вашем телефоне последняя версия прошивки, и попробуйте отключить службы определения местоположения через Wi-Fi и Bluetooth.
Диапазон S21 имеет адаптивную частоту обновления, что может означать, что он использует больше времени автономной работы, когда он установлен на 120 Гц. Вы можете уменьшить частоту обновления вручную до 60 Гц, но вы пожертвуете более плавной анимацией. Просто выполните следующие шаги:
Вы также можете попробовать уменьшить разрешение экрана, чтобы немного поднять батарею. Уменьшение разрешения приведет к увеличению размера кнопок и других элементов, но будьте осторожны, рискуя попасть на размытую территорию, и убедитесь, что вы найдете золотую середину между деталями и временем автономной работы. Просто выполните следующие шаги, чтобы уменьшить разрешение экрана:
Если вы обнаружите, что теряете много заряда батареи из-за Always On Display, выполните следующие действия, чтобы отключить его:
Если вы по-прежнему обнаруживаете, что экран вашего нового телефона остается включенным всего несколько часов, возможно, вам придется связаться с производителем или вернуть его для замены.
Проблема: Galaxy S21 перегревается при многозадачности
Вызывает тревогу то, что многие пользователи Форумы Samsung и Форумы разработчиков XDA сообщили о проблемах с перегревом Galaxy S21 при многозадачности или загрузка обновлений системы. Проблема, кажется, возникает даже при минимальной многозадачности, например при просмотре видео на YouTube во время просмотра веб-страниц. Первоначально казалось, что проблема может заключаться в подключении 5G, но пользователи сообщают, что проблема сохраняется даже при отключенных сотовых данных.
Решение
Поскольку телефон доступен для общей покупки чуть менее недели, Samsung еще не ответила на эту проблему. Между тем, если у вас возникли какие-либо проблемы с перегревом телефона, мы рекомендуем убедиться, что вы не оставляете его подключенным к электросети и заряжаете без присмотра или на ночь. Если вы обеспокоены, вы можете связаться с Samsung или рассмотреть вопрос о возврате телефона для замены — но, надеюсь, Samsung ответит на эту проблему в ближайшее время.
Проблема: сенсорный экран Galaxy S21 Ultra не всегда регистрирует ввод
Если у вас есть проблемы с сенсорным экраном S21 Ultra регистрация ввода — как сообщают некоторые пользователи — может быть невероятно неприятной. Двойное или тройное нажатие, чтобы заставить телефон ответить, может заставить вас задуматься, что происходит не так, и пользователи также сообщали о проблемах с датчиком отпечатков пальцев.
Решение
Если это происходит с вами, то обязательно стоит иметь в виду, что в телефоне предустановлена защитная пленка для экрана. Некоторые пользователи сообщали о проблемах при установке новой защитной пленки для экрана, даже не подозревая, что она уже была применена к телефону. Если вы планируете установить — или уже установили — новую защитную пленку для экрана, убедитесь, что вы удалили ту, которая находится на телефоне, из коробки.
Также стоит пойти Настройки > Дисплей > Сенсорная чувствительность. Обеспечить Сенсорная чувствительность включен, и посмотрите, решит ли это проблему.
Если сканер отпечатков пальцев не регистрирует ваш отпечаток пальца, вы можете попробовать повторно зарегистрировать его, выполнив следующие действия:
Если вы все еще испытываете проблемы, вы можете обратитесь в службу поддержки Samsung.
Проблема: случайное касание экрана
Все телефоны Galaxy S21 имеют большие экраны, и вся эта площадь экрана означает, что вы можете случайно прикоснуться к экрану телефона. Samsung предоставляет быстрый и простой способ защитить себя от отправки текстовых сообщений, полных тарабарщины, или от случайного запуска приложений.
Решение
Просто выполните следующие действия:
Проблема: Samsung Pay не работает, и телефон не получает обновления.
Если вы находитесь в США и читаете это, хорошая новость заключается в том, что эта проблема вряд ли затронула вас. Но отчеты о Форумы Samsung предполагают, что некоторые пользователи в Великобритании и Италии испытывают проблемы с использованием Samsung Pay на своих новых устройствах, а затронутые пользователи также не получили обновлений программного обеспечения. Проблема, похоже, вызвана неправильной настройкой CSC на телефоне.
CSC — это код для конкретного региона или страны, который включает определенные функции для вашего телефона. Итак, если на вашем телефоне есть CSC для одного региона, и вы настроили его в совершенно другом регионе или стране, вы столкнетесь с такими проблемами, как неполучение официальных обновлений программного обеспечения, а некоторые функции телефона могут не работать.
Решение
Samsung еще не признал наличие проблемы, но, как сообщается, пользователь из Великобритании получил исправление, а отчеты из Италии предполагают, что компания также развертывает исправление и там.
Если у вас возникла эта проблема с телефоном, вы можете попробуйте шаги, предложенные в этой теме или обратитесь в Samsung за поддержкой.
Проблема: устройства Bluetooth не подключаются должным образом
Bluetooth может давать сбои независимо от того, какой телефон вы используете. Если у вас возникли проблемы с Bluetooth на вашем Galaxy S21, попробуйте выключить настройку, а затем снова включить.
Решение
Все еще проблема? Вы можете выполнить следующие действия, чтобы сбросить кэш Bluetooth и очистить все существующие устройства.
Что-нибудь еще?
Независимо от того, сколько вы думаете о своем телефоне, никогда не помешает попросить о помощи. Если вашей конкретной проблемы нет в нашем списке или предоставленные решения не помогли вам, возможно, лучше обратиться к производителю. Ты можешь обратиться к Samsung в онлайн-чате или по телефону — или лично в магазине Samsung, если магазины в настоящее время открыты в вашем районе.
Частые проблемы при работе с несколькими мониторами
Способы решения
В работе с несколькими мониторами есть множество преимуществ – даже по сравнению с одним огромным ультра широким монитором – от повышения производительности до универсальности их размещения на вашем столе. Но в жизни дела обстоят не всегда идеально. Иногда вы подключаете второй монитор, а он не работает, или сворачивает игру, каждый раз, когда вы случайно наводите мышь на нее.
Если вы следовали нашему руководству по настройке нескольких мониторов, и у вас возникли трудности, ознакомьтесь с приведенным ниже списком наиболее распространенных проблем, возникающих при работе с несколькими мониторами, и узнайте способы их устранения.
Нет сигнала
Когда вы видите надпись «Нет сигнала» на вашем новом мониторе, это может стать причиной для беспокойства, но это, возможно, самая простая проблема. Появление такой надписи просто означает, что визуальные данные не достигают дисплея. Есть ряд причин, по которым это происходит, и множество решений для устранения этой проблемы.
Используйте средство обнаружения Windows: возможно, система Windows не распознала, что подключен второй дисплей. Чтобы заставить систему обнаружить подключенные устройства, щелкните правой кнопкой мыши на рабочий стол и выберите «Настройки дисплея» в появившемся меню. В окне «Параметры дисплея» нажмите кнопку «Определить».
Выключите и снова включите экран: некоторые типы подключения не поддерживают горячую замену при включенном мониторе. Выключите и снова включите дисплей. Это может быть все, что может понадобиться для того, чтобы распознать видео и начать отображать его правильно.
Проверьте подключение кабелей: это может показаться очевидным, но плохо зафиксированный кабель – одна из самых частых причин ошибки передачи сигнала. Если вам кажется, что кабели зафиксированы хорошо, отключите их от сети и подключите снова, чтобы убедиться наверняка.
Убедитесь, что вы выбрали правильный разъем: мониторам с несколькими вариантами разъема необходимо выбрать, какой кабель вы используете. Используйте кнопки на мониторе, чтобы убедиться, что вы выбрали тот же вход, что и кабель, к которому подключаетесь.
Замените кабель для передачи данных. Если вы используете старый стандарт кабеля, такой как VGA или DVI-D, вы можете попробовать более новую альтернативу – HDMI или DisplayPort. Вы также можете просто заменить кабель на такой же, какой используете, на случай, если с этим конкретным кабелем возникла проблема.
Замените графический порт: если вы используете специальную графическую карту с несколькими выходами, попробуйте заменить тот, который вы используете. Иногда могут быть повреждены сами порты, и для исправления ситуации нужно просто поменять порт.
Обновите драйверы. Хотя Windows 10 по умолчанию поддерживает несколько мониторов, настройка по каким-либо причинам может не выполняться. Убедитесь, что ваша система использует новейшие графические драйверы – иногда это может решить проблему отсутствия сигнала.
Если у вас по-прежнему возникают проблемы с дополнительным монитором, убедитесь, что он работает, когда подключен отдельно. Отсоедините другой экран и повторите вышеуказанные действия. Если это помогло, попробуйте использовать его в качестве основного экрана, пока не найдете причину проблемы. Если это не поможет, мы рекомендуем обратиться к вашему розничному продавцу или производителю, чтобы обсудить возврат или замену экрана.
Неправильное разрешение
Если вы подключили новый монитор с более высоким разрешением и обнаружили, что он не отображается с правильным разрешением, возможно, он заимствует некоторые настройки вашего старого дисплея или просто пытается соответствовать другому существующему экрану.
Шаг 1: Щелкните правой кнопкой мыши на рабочий стол и в появившемся меню выберите «Настройки дисплея».
Шаг 2: В верхнем окне нажмите на монитор, который вы хотите редактировать.
Шаг 3: Прокрутите вниз и найдите заголовок «Масштаб и макет». В разделе «Разрешение» в раскрывающемся меню выберите правильное разрешение монитора.
Шаг 4: Выберите разрешение экрана, которое лучше всего подходит. Windows 10 отметит одно из этих разрешений как «рекомендуемое» в зависимости от конфигурации дисплея.
Если это не поможет, убедитесь, что ваш монитор и видеокарта могут работать с выбранным вами разрешением. Если у вас все еще возникают проблемы, попробуйте обновить драйверы графической системы.
Примечание: Вы можете использовать два монитора разного размера, с разной частотой обновления и разрешения, только если у вас есть подходящие кабели. Однако мониторы все равно будут ограничены своими индивидуальными характеристиками. Если один монитор имеет значительно меньшее разрешение, чем другой, то оно не станет больше, и некоторые вещи, естественно, будут выглядеть по-другому. При установке двух мониторов мы рекомендуем не разгонять такие параметры, как частота обновления. Графические процессоры и так испытывают трудности при работе с двумя мониторами, не стоит дополнительно усложнять им задачу.
Неправильная частота обновлений
Если вы купили крутой новый монитор для игр с высокой частотой обновлений, вы захотите убедиться, что вы в полной мере используете его мощность. В Windows 10 есть предрасположенность к тому, чтобы не выбирать самые быстрые настройки, поддерживаемые новым дисплеем, поэтому зачастую требуется ручная настройка.
Вы можете перепроверить частоту обновлений вашего монитора с помощью инструмента Testufo.
Шаг 1: Щелкните правой кнопкой мыши на рабочем столе и в появившемся меню выберите «Настройки дисплея».
Шаг 2: Прокрутите вниз до нижней части окна и нажмите «Расширенные настройки дисплея».
Шаг 4: Выберите вверху вкладку «Монитор».
Шаг 5: Под заголовком «Настройки монитора» откройте раскрывающийся список, чтобы выбрать нужную частоту обновлений.
Дублированные или расширенные экраны
Существует несколько способов отображения контента на двух экранах, но часто по умолчанию используется «Дублировать». Если у вас отображается копия того, что находится на вашем главном экране, а вы хотите, чтобы ваш экран был расширен, вот как это можно изменить.
Шаг 1: Нажмите клавишу Windows + P, чтобы вызвать меню «Проект».
Шаг 2: Выберите «Расширить», щелкнув по нему мышью или с помощью клавиш со стрелками вправо или влево и нажав клавишу «Ввод», либо нажав клавиши Windows + P для циклического переключения параметров.
Таким же образом можно поменять отображение с «Расширить» на «Дублировать», если такой способ отображения вам подходит больше.
Можно подключить 2 монитора, но не 3.
Если вы работаете с тремя мониторами, вы можете обнаружить, что первые два монитора подключаются без проблем, а вот третий монитор может вовсе не реагировать или вести себя не так, как остальные.
Отключите мониторы и подключите каждый монитор по очереди: иногда этого бывает достаточно для того, чтобы компьютер смог распознать и использовать все три монитора правильно.
Убедитесь, что в настройках выбрана опция «Расширить эти экраны»: в разделе «Несколько экранов» раздела «Экраны в Windows 10» должна быть выбрана опция «Расширить эти экраны». Также нелишним будет проверить все настройки экрана, чтобы убедиться, что они настроены на работу с несколькими мониторами: иногда обновление Windows может сбросить их. Убедитесь, что все графические драйверы обновлены: установите обновления и при необходимости перезагрузитесь.
Постоянно сворачиваются игры
Если при игре на одном мониторе ваши игры постоянно сворачиваются без видимой причины, возможно, вы случайно нажали на панель вашего второго монитора. Некоторые игры не блокируют границы своего полноэкранного окна, это означает, что при наведении курсора на край экрана указатель может перейти во второе окно.
При нажатии выбирается этот второй экран, или что-то на нем, сворачивая при этом игру. Это особенно проблематично для игр, где не используется мышь, таких как FPS. Вот несколько способов решения проблемы сворачивания:
Проверьте параметры отображения в самой игре. Если вы играете в режиме окна, попробуйте переключиться на полноэкранный режим. Если это не поможет, попробуйте переключиться в режим «окно без границ». В таком режиме мышь может переходить на другой экран, но это предотвратит сворачивание игры. Чтобы снова вернуться к игре, вам просто нужно кликнуть обратно в окно.
Такие приложения, как Dual Monitor Tool, могут привязать указатель мыши к одному монитору. После того, как вы закончите играть, вам нужно будет разблокировать его.
Выключите второй экран. Это немного радикально, но если вы отключите второй ненужный экран при игре, вы не сможете добраться до этого экрана в середине игры. Сделать это можно, нажав на кнопку питания или нажав клавишу Windows + P, а затем выбрать «Только экран ПК» из списка.
Искажения и артефакты
Иногда второй монитор работает, но на нем появляются искажения и артефакты, которые затрудняют его использование или делают невозможным использование в играх. Если ваш первый монитор не имеет таких проблем с отображением, то проблема, вероятно, связана с вашим оборудованием. Обычно ее можно устранить, выполнив следующие действия:
Проверьте порты монитора: убедитесь, что все порты на вашем компьютере чистые и на них нет пыли. Если загрязнения все же есть, очень осторожно прочистите их слабыми струями сжатого воздуха и проверьте нет ли в порту или кабеле повреждений.
Купите новый кабель для второго монитора: возможно, ваш кабель устарел и вышел из строя. Это особенно актуально в случае, если кабель не экранирован и на него действуют помехи от Wi-Fi, Bluetooth и близлежащие электрические помехи. Подберите новый кабель с хорошим экранированием.
Сократите длину кабеля: выбирайте новый кабель короче старого. Чем дольше данные проходят по кабелю, тем больше вероятность возникновения помех, поэтому более короткий кабель может уменьшить количество артефактов и подобных проблем.
Если вы используете конвертеры или адаптеры, попробуйте подключиться без них: ищите кабели, для управления которыми не нужны отдельные адаптеры или переключатели.
Дополнительные мониторы внезапно перестают работать
Если вы уже некоторое время используете несколько мониторов, и все было в порядке, но внезапно дополнительные мониторы просто перестают работать. К счастью, обычно это можно исправить.
Проверьте свои подключения: убедитесь, что второй монитор подключен правильно, а кабели после последнего включения не отсоединились.
Напомните Windows: иногда Windows немного зависает и как бы теряет информацию о дополнительных мониторах. Перезапустите драйверы видеокарты, нажав клавиши Win + Ctrl + Shift + B. Удерживайте их в течение секунды и отпустите. Посмотрите, поможет ли это вернуть к жизни второй монитор.
Перезагрузите все: выключите Windows и все мониторы. Затем включите все снова. Зачастую это помогает решить проблему.
При необходимости откатите обновления драйверов: если драйвер экрана недавно обновился, это также может быть причиной возникновения проблем. Перейдите в «Диспетчер устройств», выберите «Адаптеры экрана» и выберите свой адаптер экрана, чтобы увидеть больше. Перейдите в «Свойства», найдите вкладку «Драйвер» и выберите «Откатить драйвер».